Useful Tip:
The credentials provided in the Overview tab is simply the credentials that the controller is initially deployed with. You may change/remove these credentials in the controller later, if required.
Note: For UniFi Premium plans, please refer to the UniFi Premium plan documentation.
With Hubox, deploying a controller is made simple and easy. Click to deploy via our plan selector, and have your controller pre-configured and ready to use within a matter of minutes.
To deploy a controller - if you haven't already - please click the Deploy a controller button below.
Deploy a controllerTo find your credentials, first select your controller on the left-hand drop-down menu within the Hubox control panel.
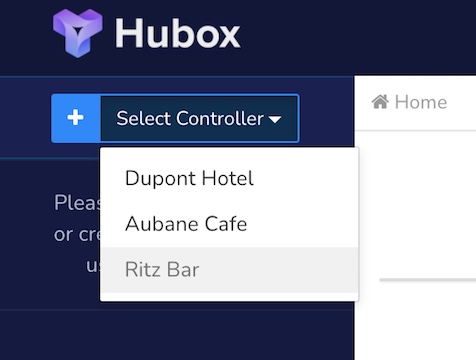
Selecting the controller will navigate you to the controller's Overview page. Here you will find login information and simple device adoption instructions - as well as the controller's Adopt a Device tool.

Clicking the 'eye' icon will generate your password.
The credentials provided in the Overview tab is simply the credentials that the controller is initially deployed with. You may change/remove these credentials in the controller later, if required.
Via the left-hand menu, you will then be able to select the View Controller button to access your controller interface.
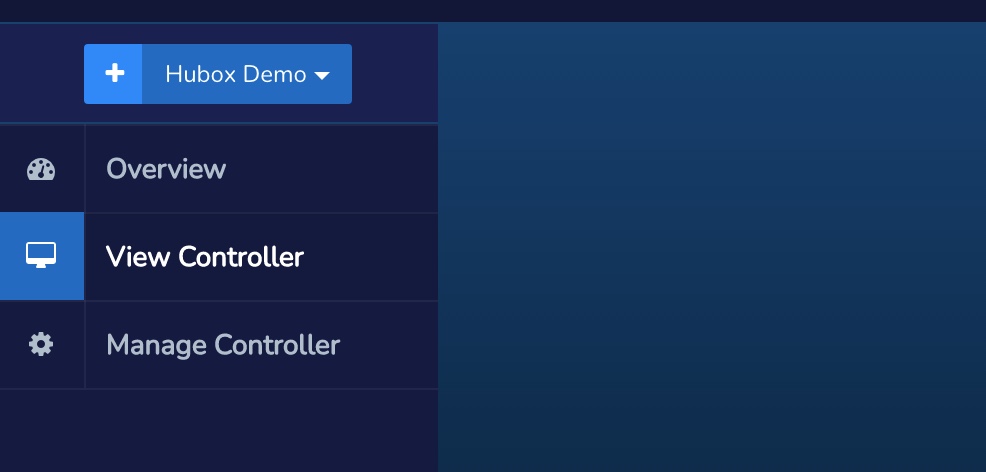
Alternatively, you can access the controller by loading your controller's Access URL in a new browser tab or window.
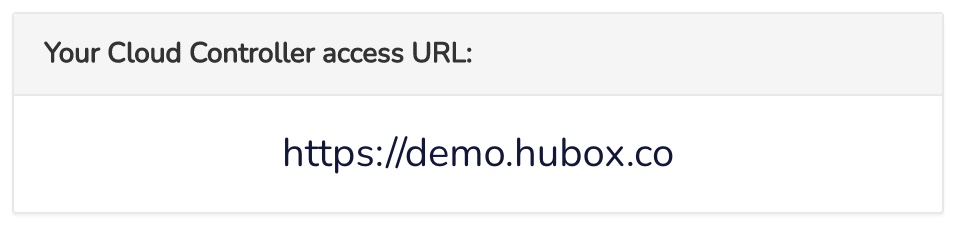
To adopt your device to the controller, you will need to follow the set-inform process. This process in-effect informs the device which controller it should be adopted to. The same process should be repeated for every device that you wish to adopt to the controller.
Before attempting to adopt the device, ensure that the device is not still adopted to any previous controllers.
To be able to run commands on your UniFi device, you will first need to establish an SSH connection to the device. This will allow you to then check the device information, upgrade the firmware, reset the device, and set the controller URL as the inform target.
ssh ubnt@<LAN IP of device>
The default device password will be ubnt. If you find that that this is not the password, please factory reset the device.
ssh root@<LAN IP of device>
In order to check that the device information, we will need to run the "info" command. This command will allow you to check the device information.
info
The command will input a series of device information datapoints, for example:
Model: UAP-AC
Version: 5.43.38.12731
MAC Address: xx.xx.xx.xx.xx.xx
IP Address: 192.168.1.1
Hostname: UAP-AC
Uptime: 60 seconds
Status: Not Adopted (https://demo.hubox.co/inform)
Among other datapoints, the device information will allow you to check the device status, firmware version, and MAC address of the device.
Once the set-inform process has been run, the device status that denotes a successful set-inform process is the status Not Adopted, followed by the controller's set-inform target.
A hardware reset of the device will reset the device credentials and inform target back to the factory default. It is recommended that you undertake a device reset prior to adoption, as best practice. A hardware reset can also be performed by holding the device reset down for ~20 seconds, following which the device will reboot into factory defaults.
syswrapper.sh restore-default
The device will default, and the device authentication credentials will be reset back to their defaults.
If your device is not running the latest available firmware version, it is recommended that you first update the device firmware in order to ensure sucessful adoption.
upgrade <URL of .bin file>
To find the URL of the relevant .bin file, find the latest firmware for your device at: https://www.ui.com/download/unifi
The set-inform process is a required step in adopting your devices to the Cloud. By setting the Cloud controller as the inform target on the device, the device is made ready for adoption within the Cloud controller.
set-inform <Access URL>/inform
To illustrate this, if your controller's Access URL is https://demo.hubox.co:
set-inform https://demo.hubox.co/inform
There is no requirement to specify a controller port with Hubox. However, if you are required to input a controller port, simply specify 8443.
Once the set-inform process has been successfully run, input your MAC address into the Hubox Adopt a Device tool in order to begin the adoption process for the device. The tool can be found within your controller's Overview tab.
The device's MAC address should be entered into the tool as below:

Once the device begins adopting, it should immediately appear in the Devices tab within the controller. It will take 2-3 minutes before fully adopted.
Controllers running UniFi software versions after 6.0.45 will come equipped with two styles of user interface: the Classic UI and the New UI. Different settings cand controller features can be found in each user interface style, and the user is able to easily switch between the two styles.
In the new user interface, navigate to the controller settings and then select System on the left-hand menu. Following this, deactivate the New User Interface switch.
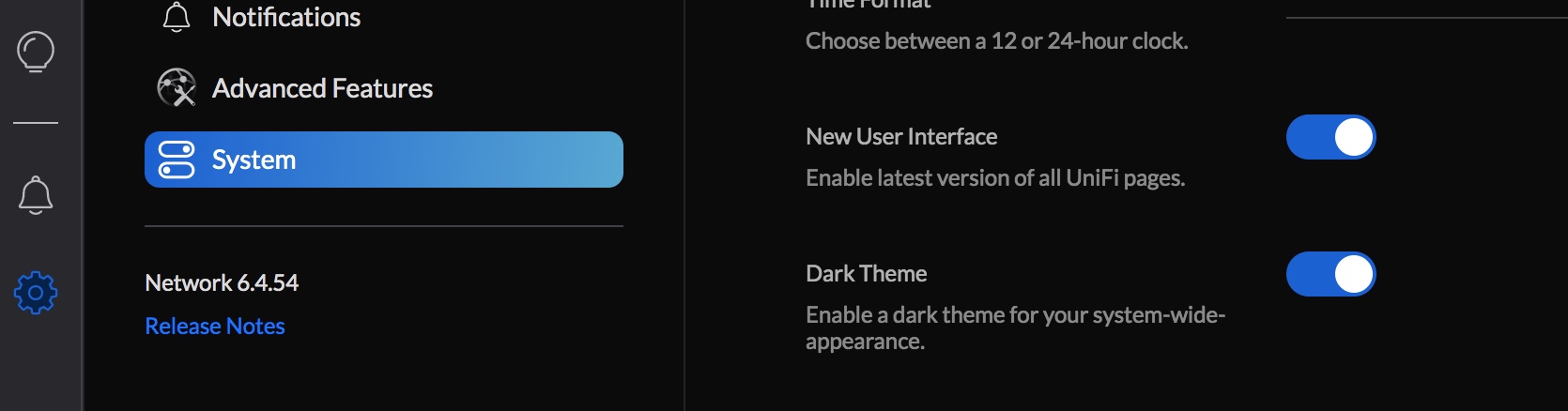
Deactivating the switch will prompt a pop-up menu. Click Deactivate.
In the classic user interface, navigate to the controller settings and then select the User Interface settings tab on the left-hand menu. Following this, activate the New User Interface switch, and then click the Apply Changes button at the bottom of the page.
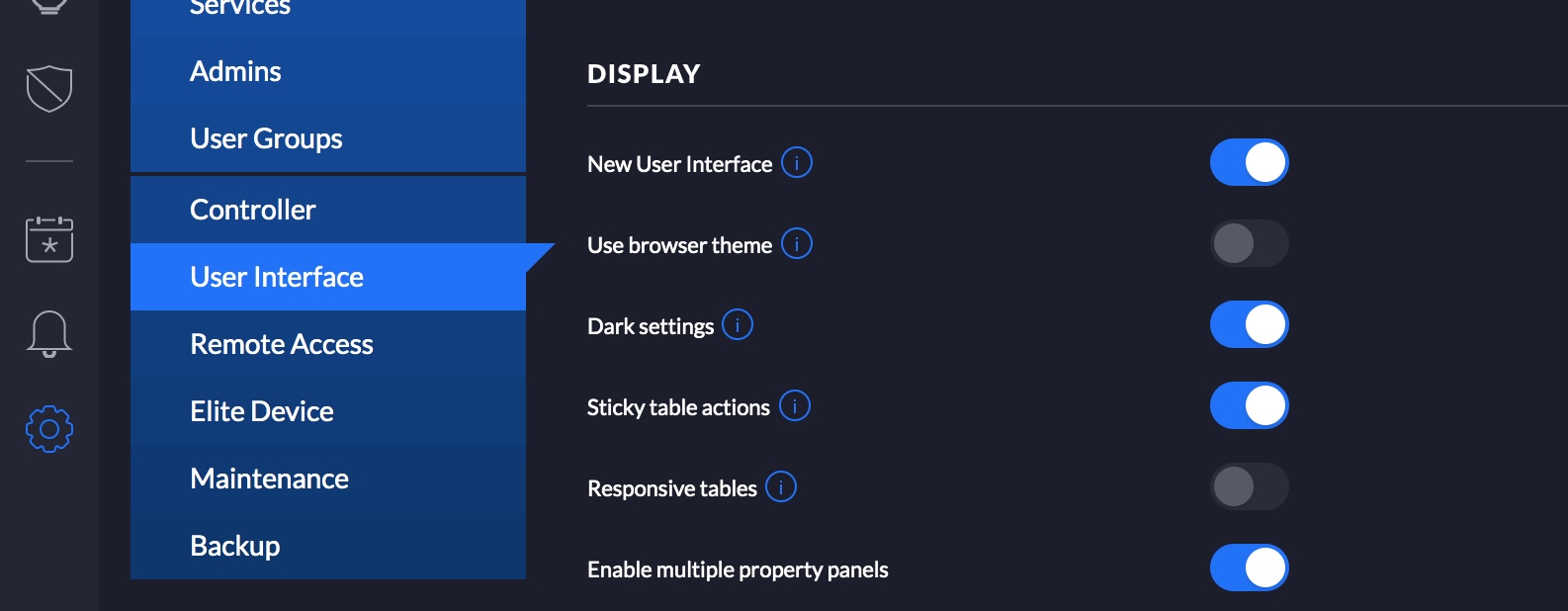
New controller admins and read-only accounts can be created within the controller, in order to allow multi-user access to the controller.
In the old user interface, navigate to Settings and then select Admins on the left-hand menu.
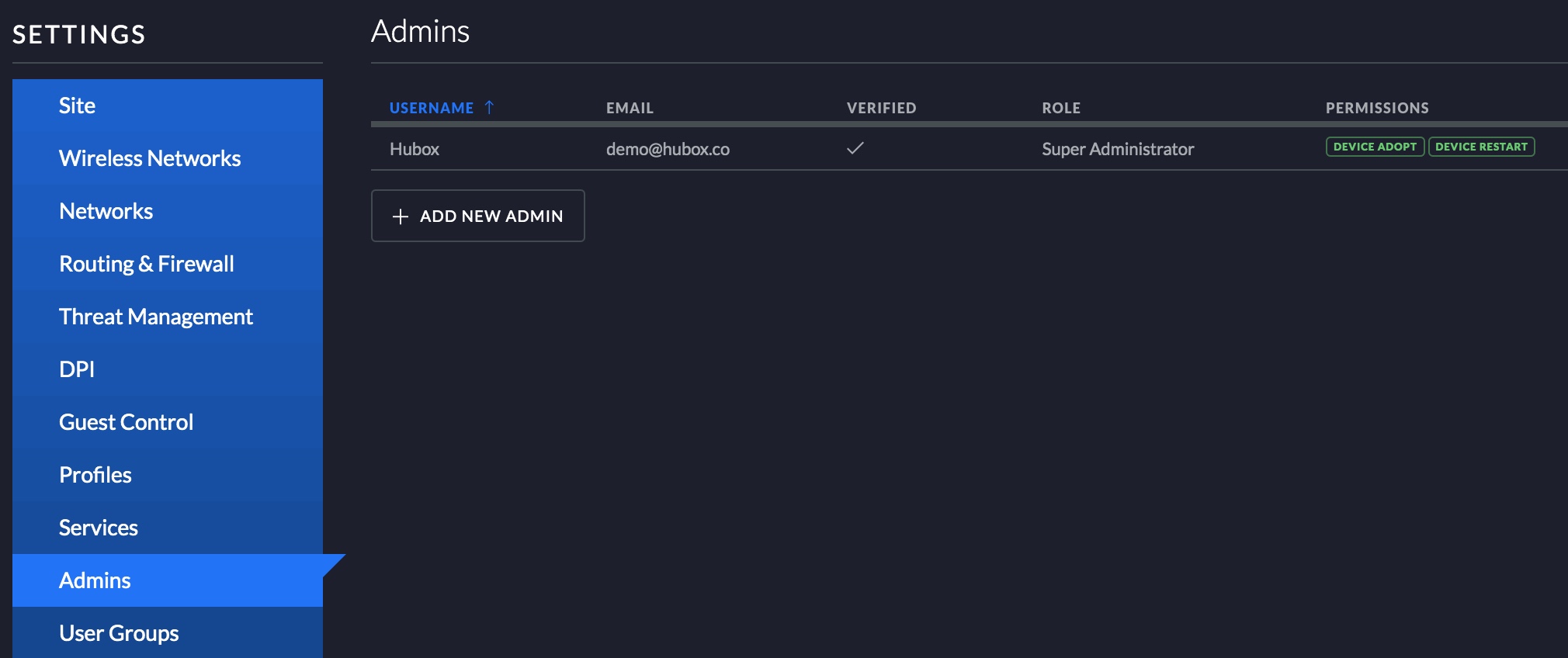
Click on ADD NEW ADMIN to be navigated to the admin creation menu. The method of invite and user permissions can be configured as required.
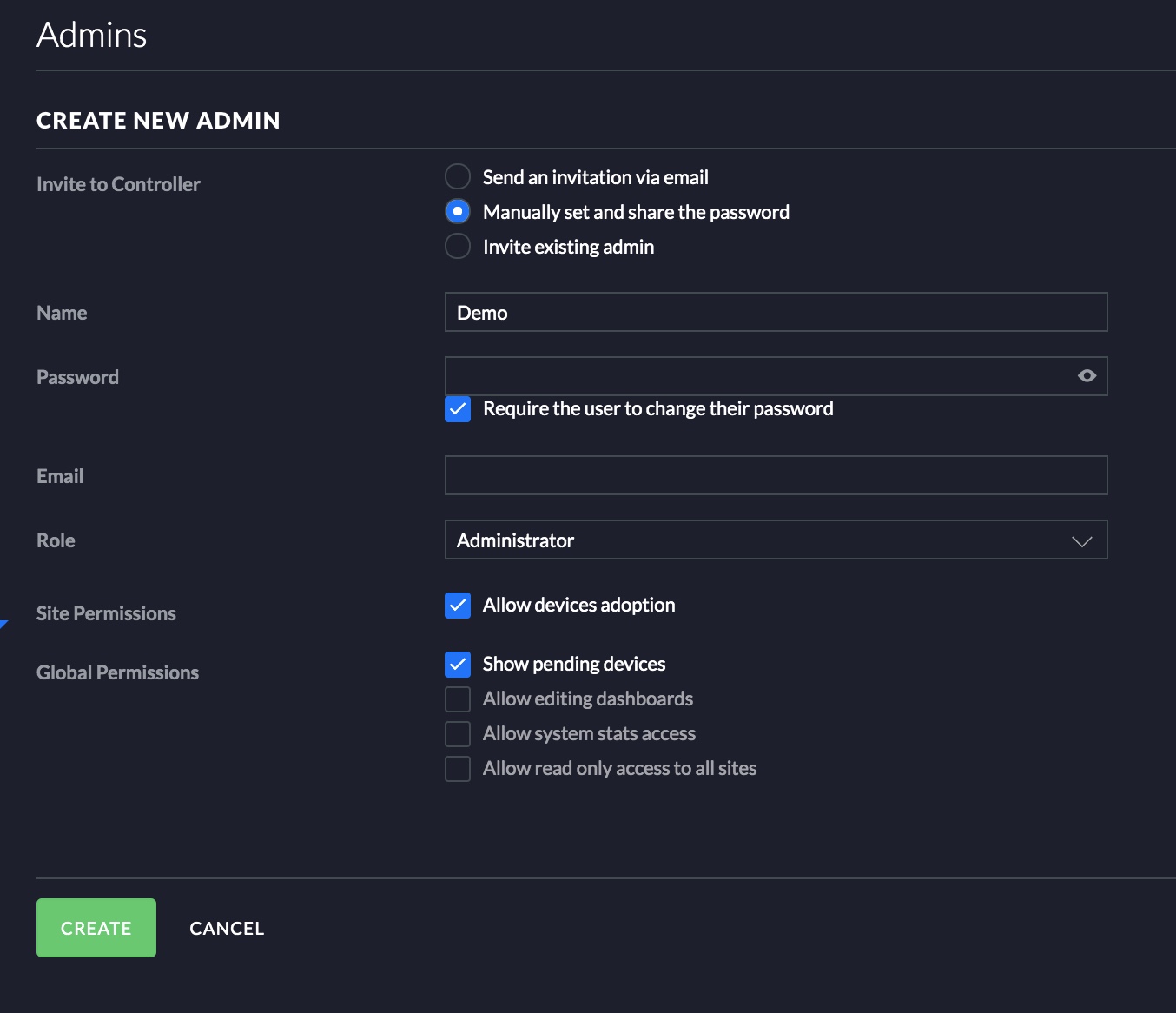
In the new user interface, navigate to Settings and then select Overview on the left-hand menu. Following this, select Administration and then scroll down to the Admins menu.
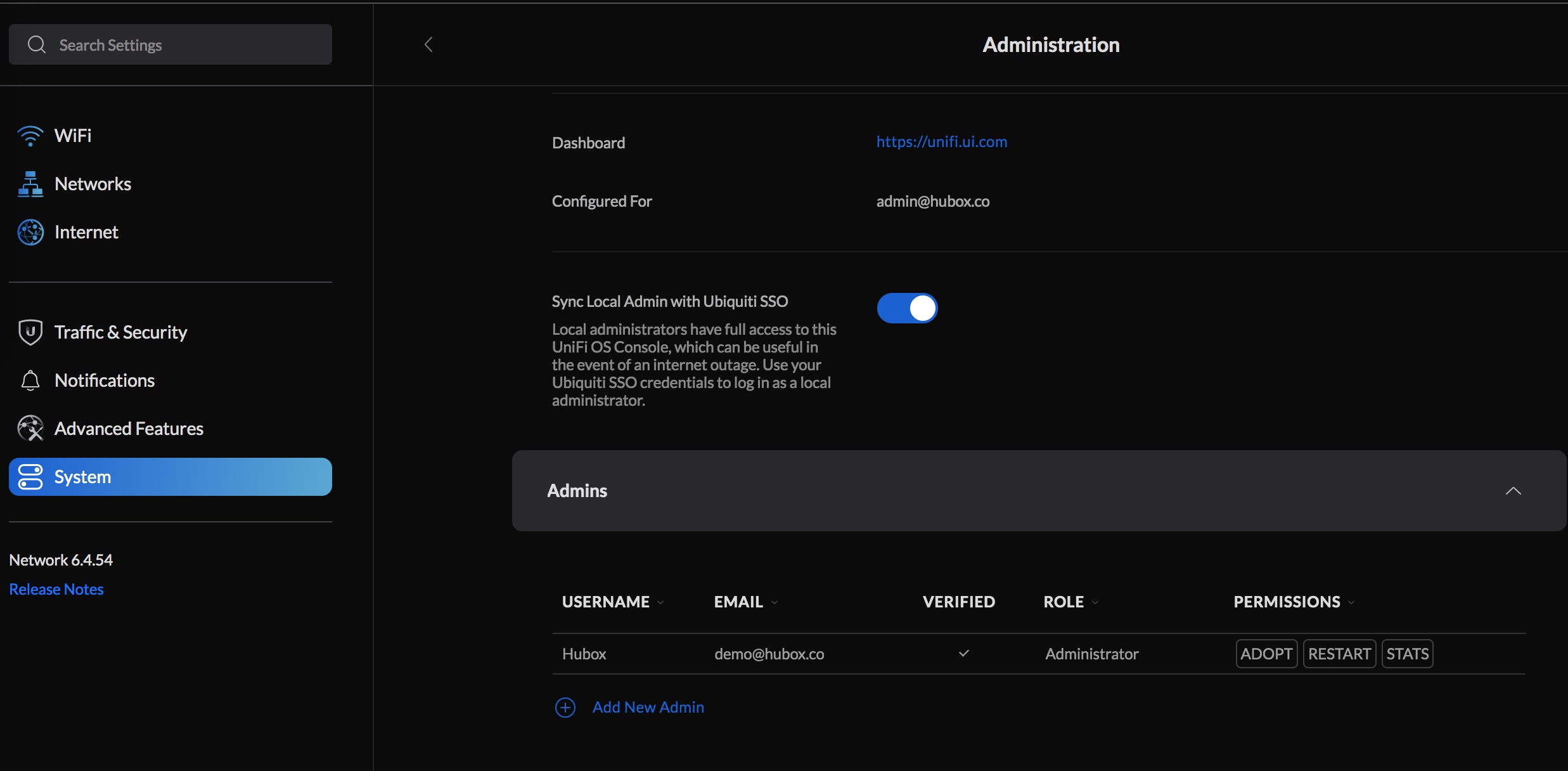
Clicking on Add New Admin will then allow the admin creation menu to pop up.

Setting up a wireless network within the controller will allow you to create anything from an open network, to a guest control auethenticated network - and then configure your Access Points to broadcast the network.
In the old user interface, navigate to Settings and then select Wireless Networks in the left-hand menu.
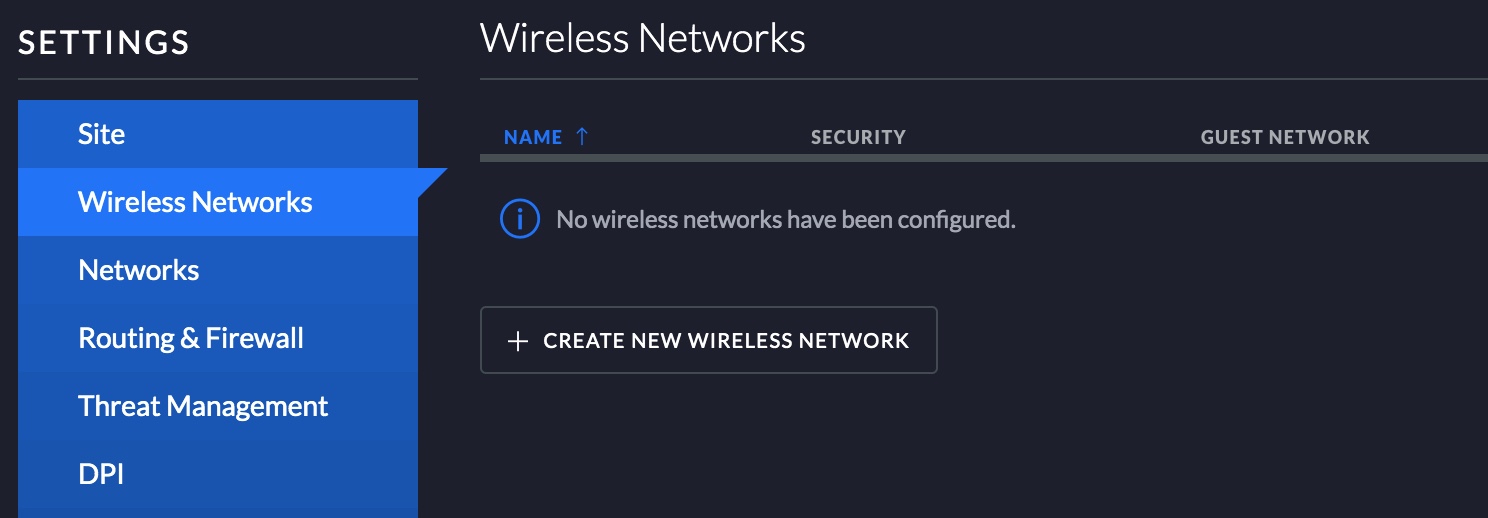
Click CREATE NEW WIRELESS NETWORK to navigate to the wireless network creation menu.
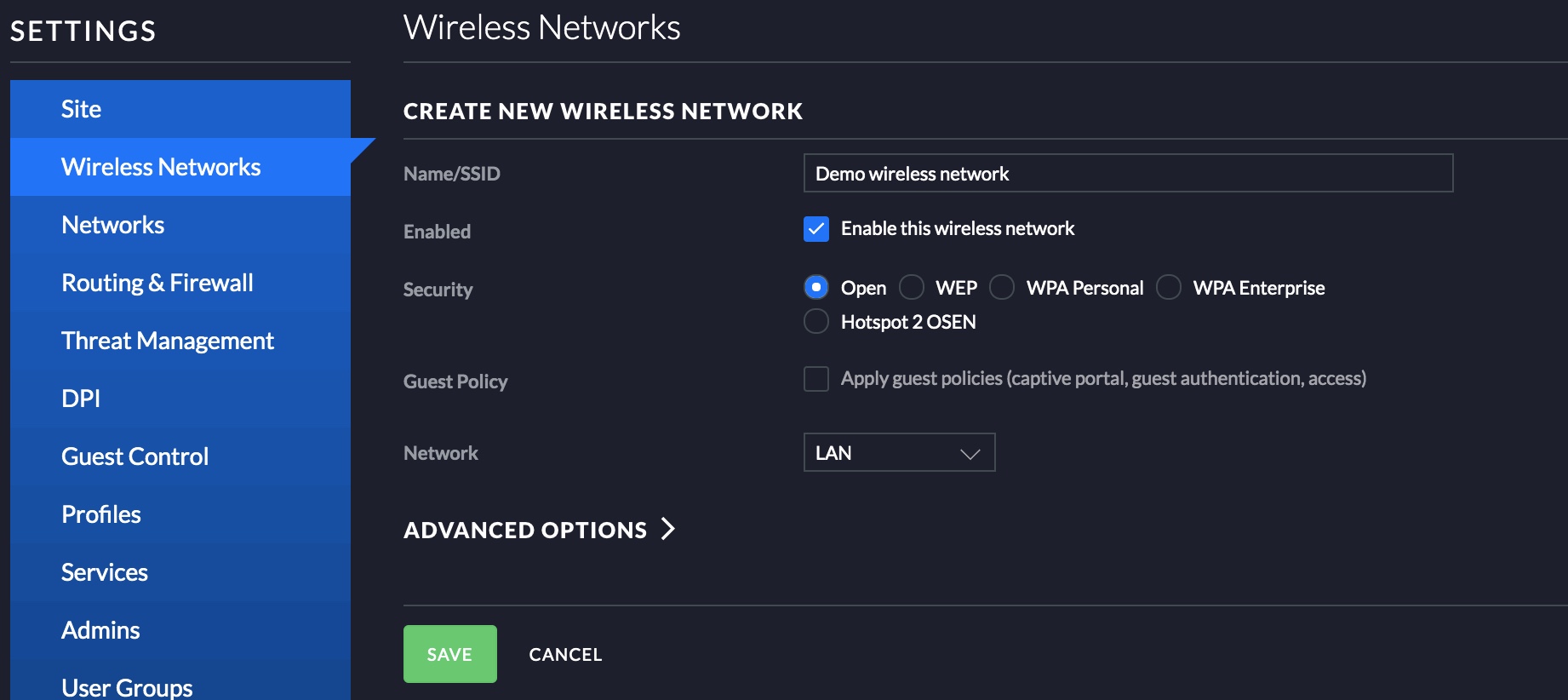
In the new user interface, navigate to Settings and then select WiFi on the left-hand menu.
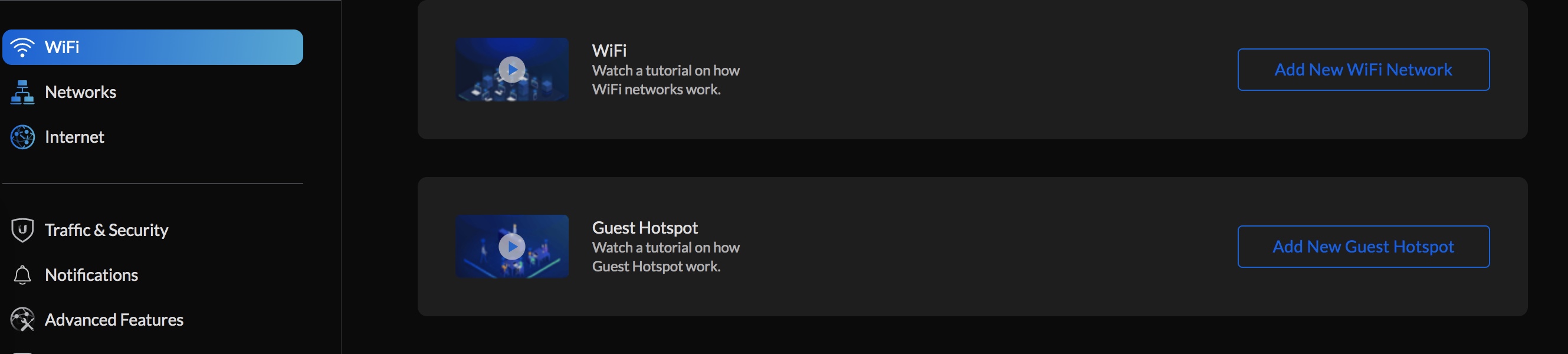
Click Add New WiFi Network to be navigated to the wireless network creation menu.
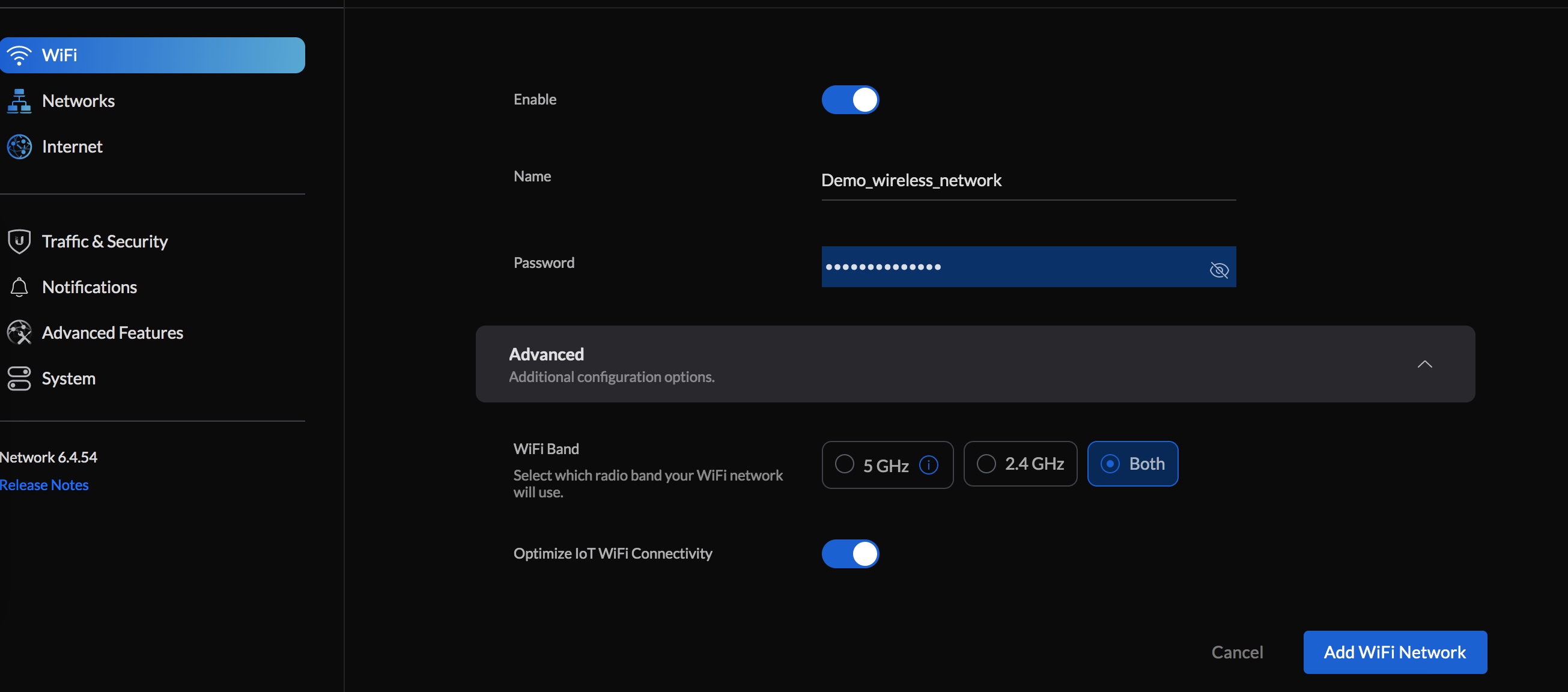
The controller's innate Guest Control settings will equip you with the ability to create a simple captive portal to be applied to your wireless networks.
Navigate to the Guest Control settings via Settings -> Guest Control. In the Guest control settings you will find the Guest Policies and Portal Customization settings.
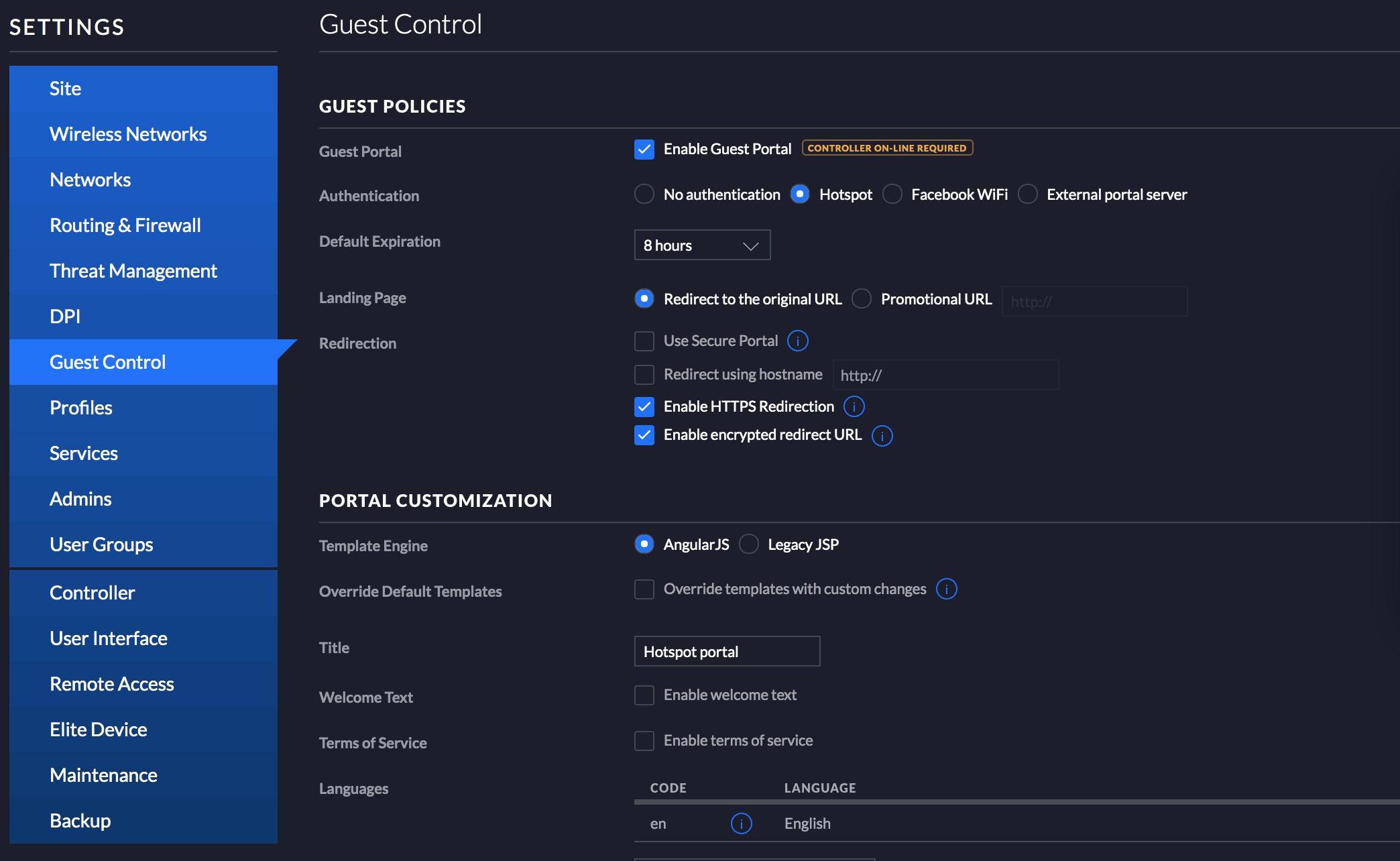
Navigate to the Settings menu, and then select the WiFi settings. In the WiFi settings menu you will find the Add New Guest Hotspot button. In the Guest Hotspot creation menu you will find the Guest Policies and Portal Design settings.
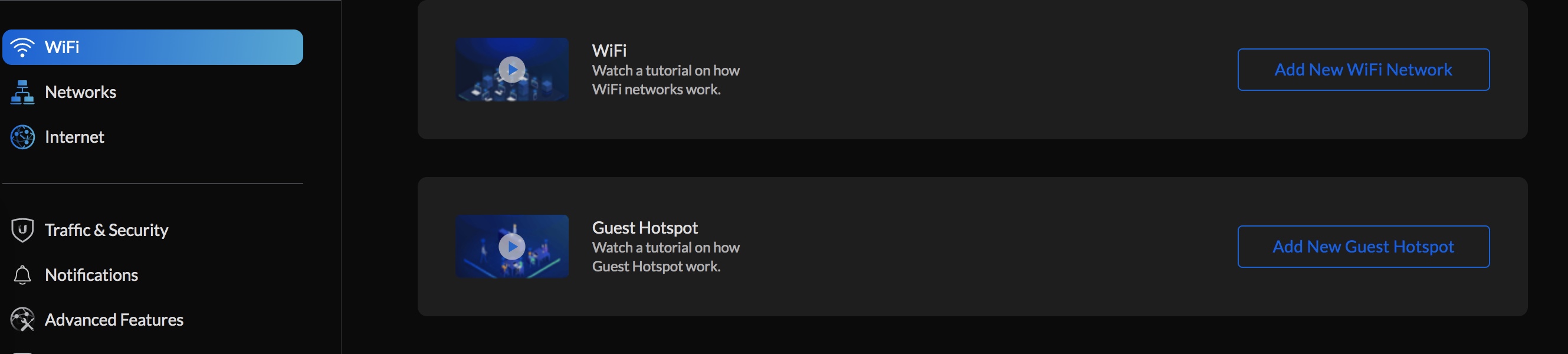
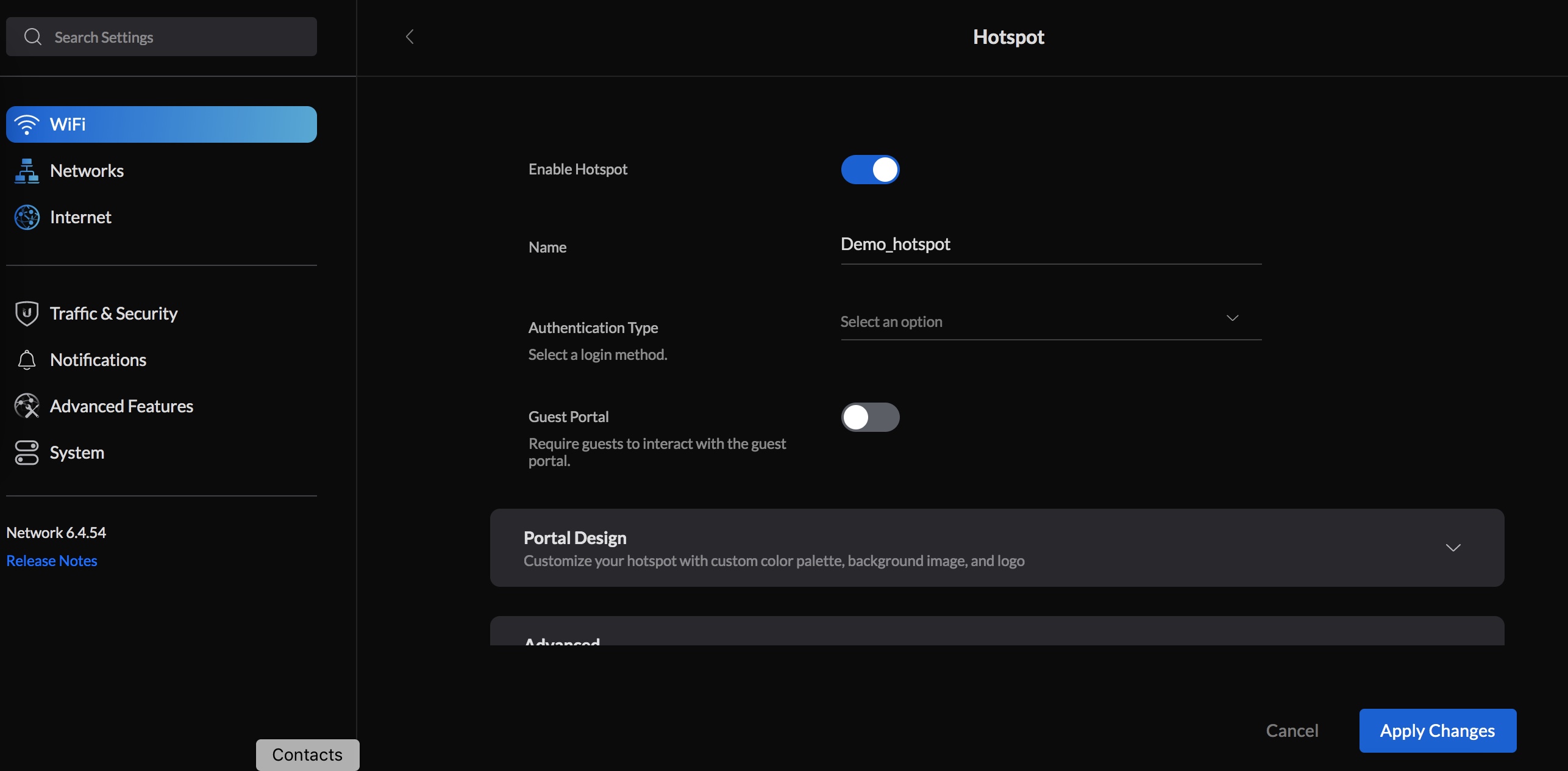
Our controllers are configured for compatability with leading Captive Portal and Guest WiFi solutions. For integrations requiring the uploading of custom files to the server directories, please get in touch with the Hubox Support team.
For queries falling outside of the scope of this documentation, we recommend deferring to the official UniFi documentation, of which can be found here.
For all other queries, please contact Hubox Support.