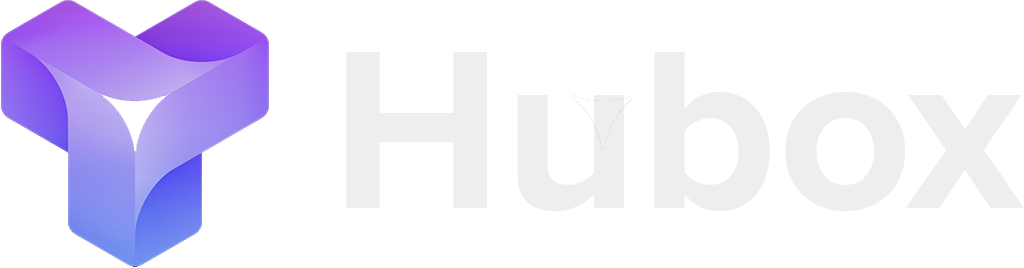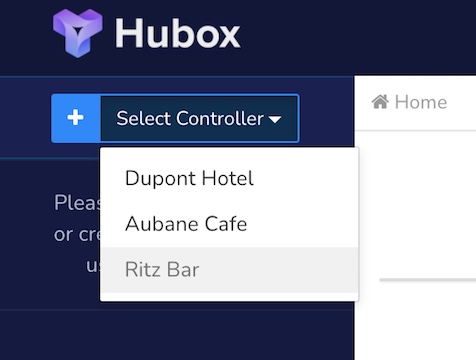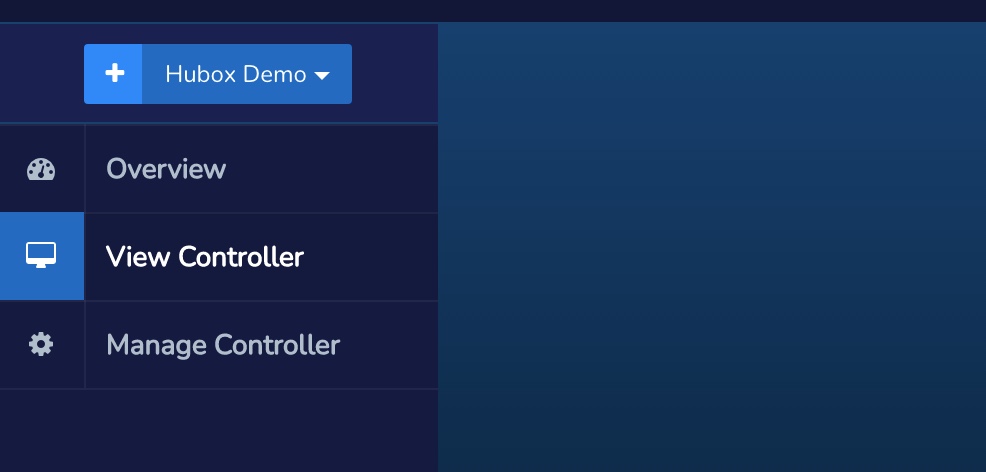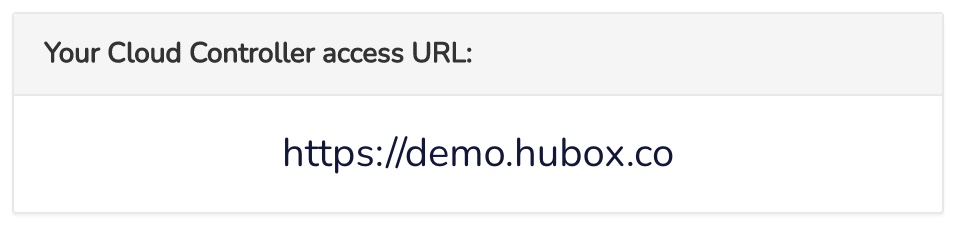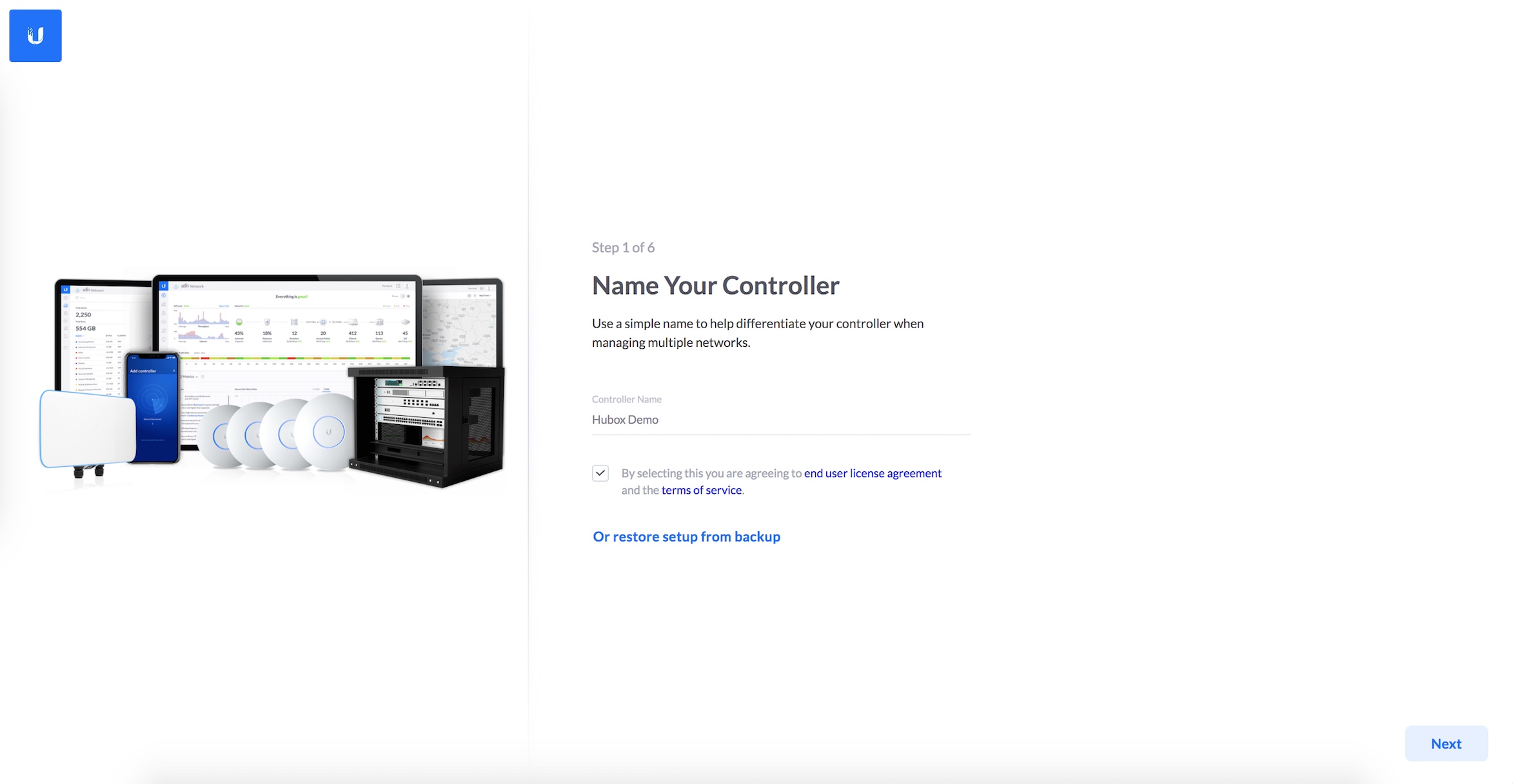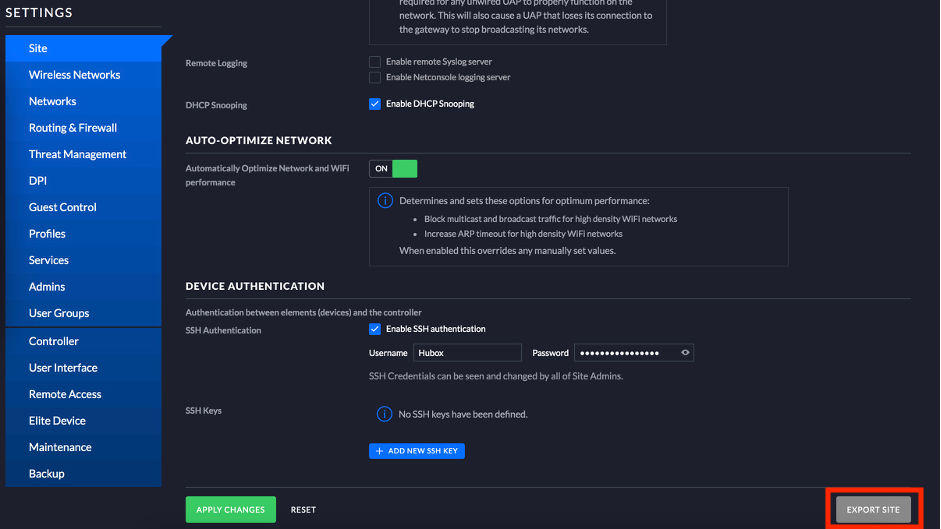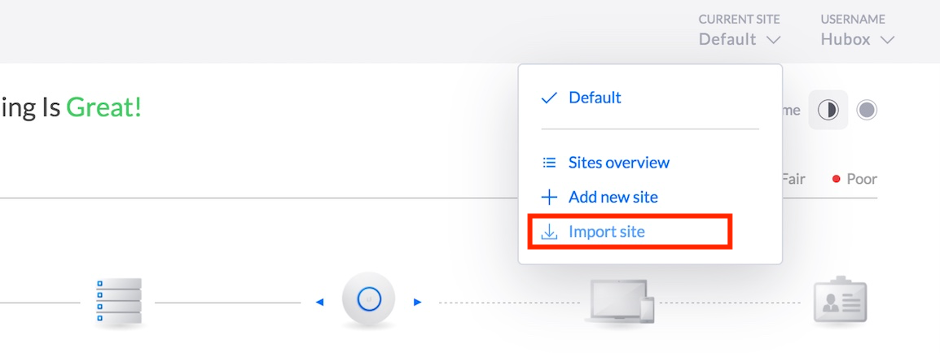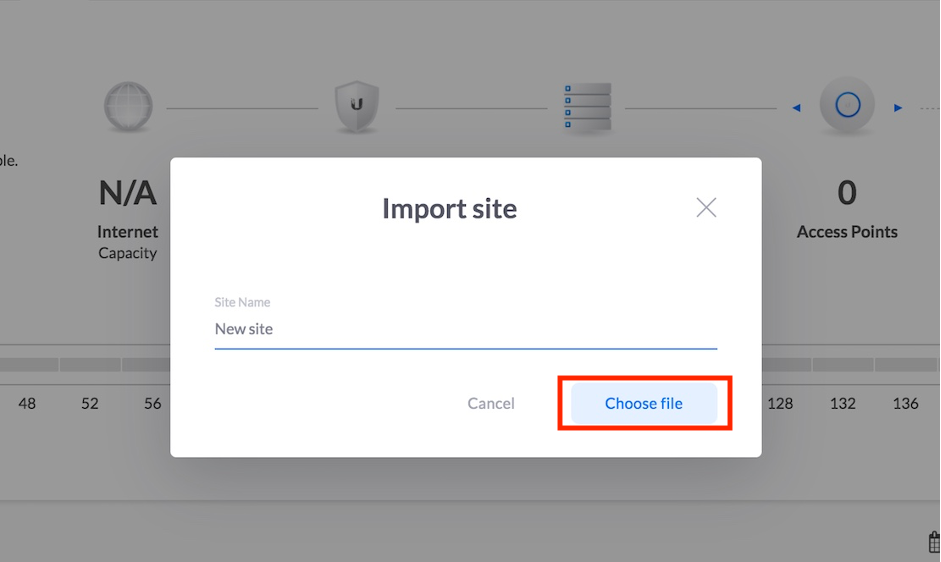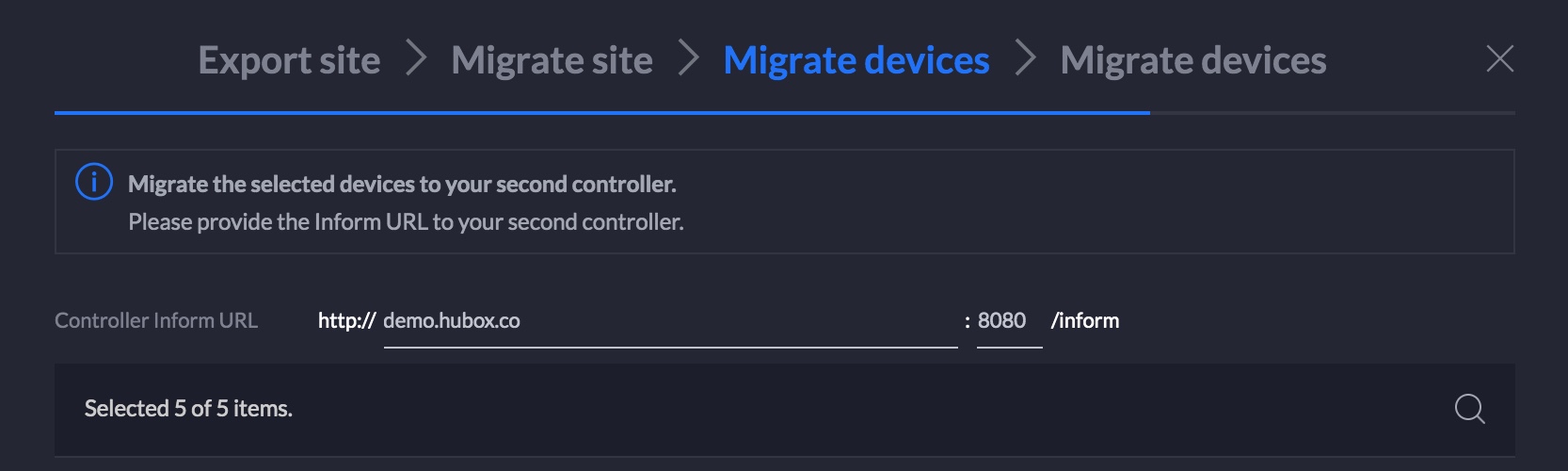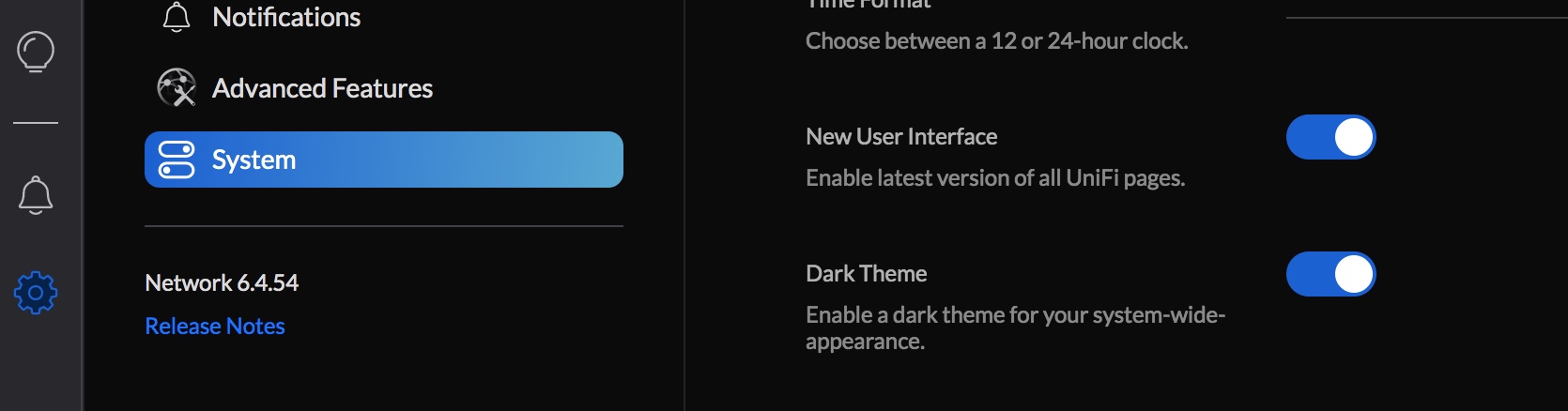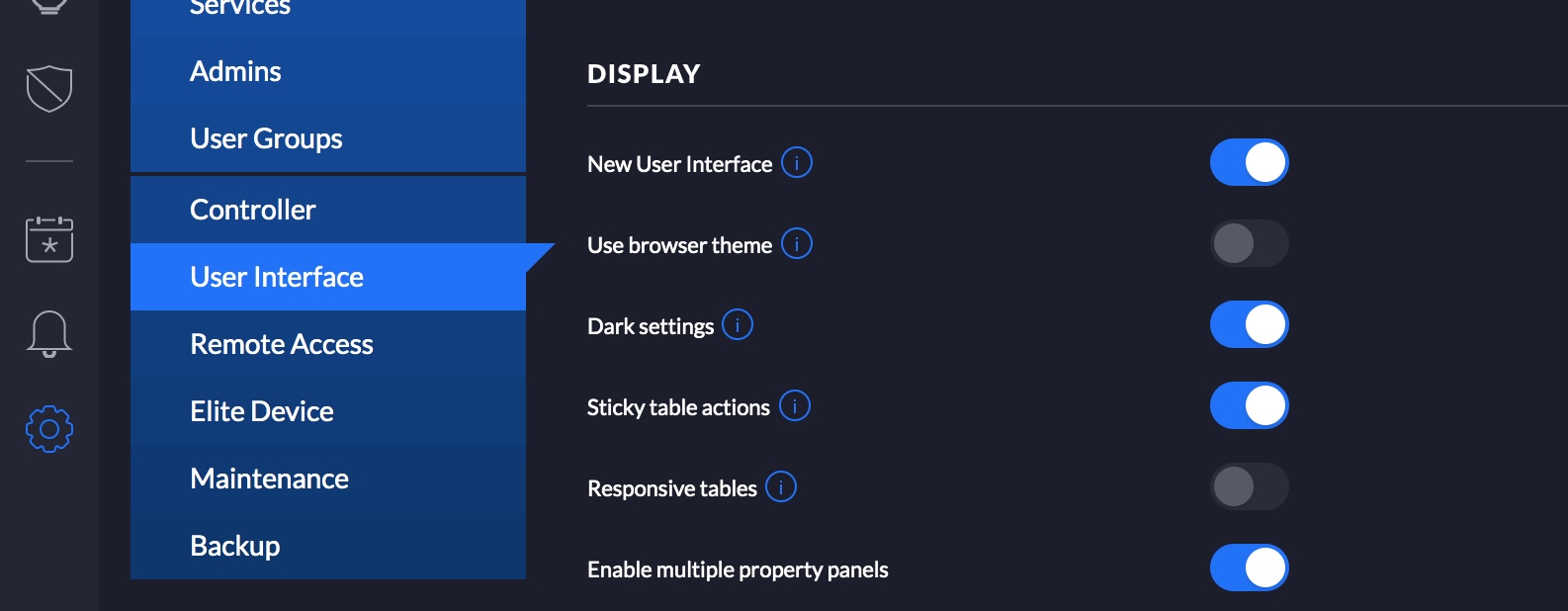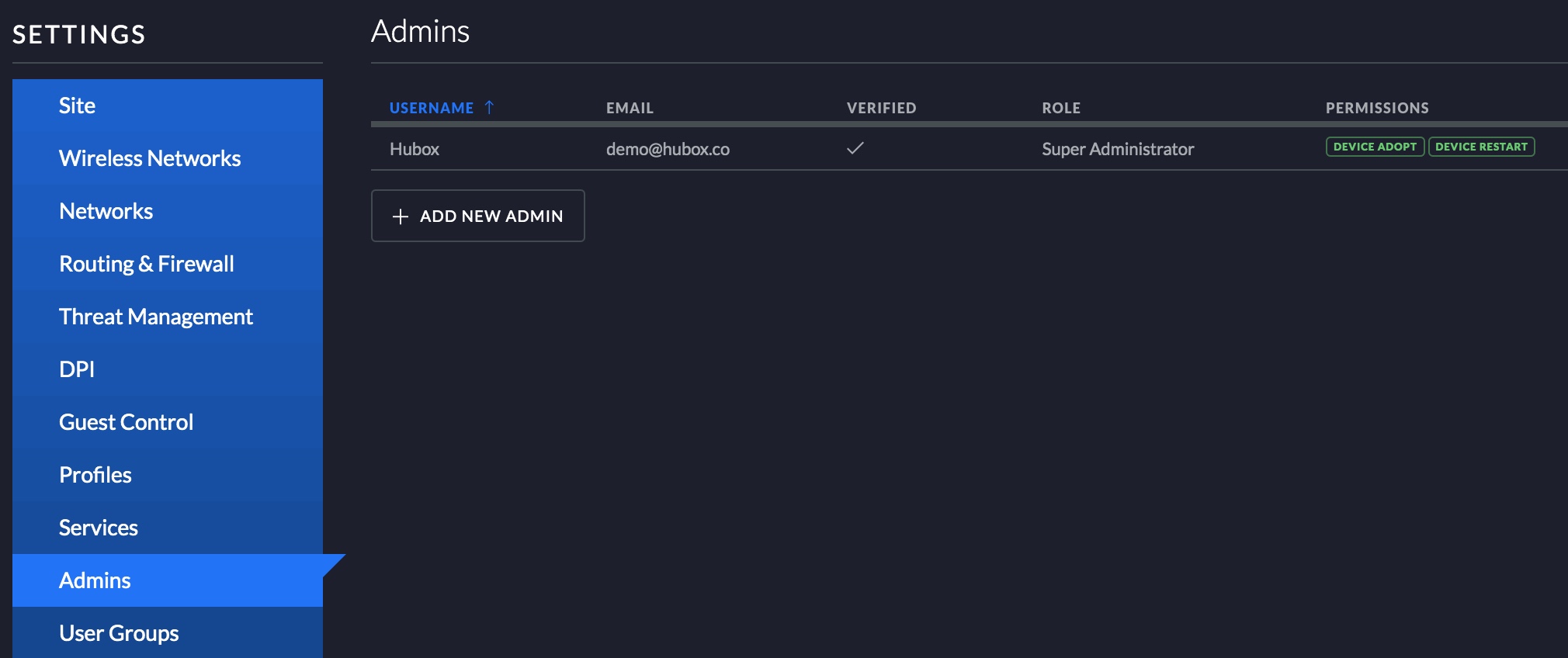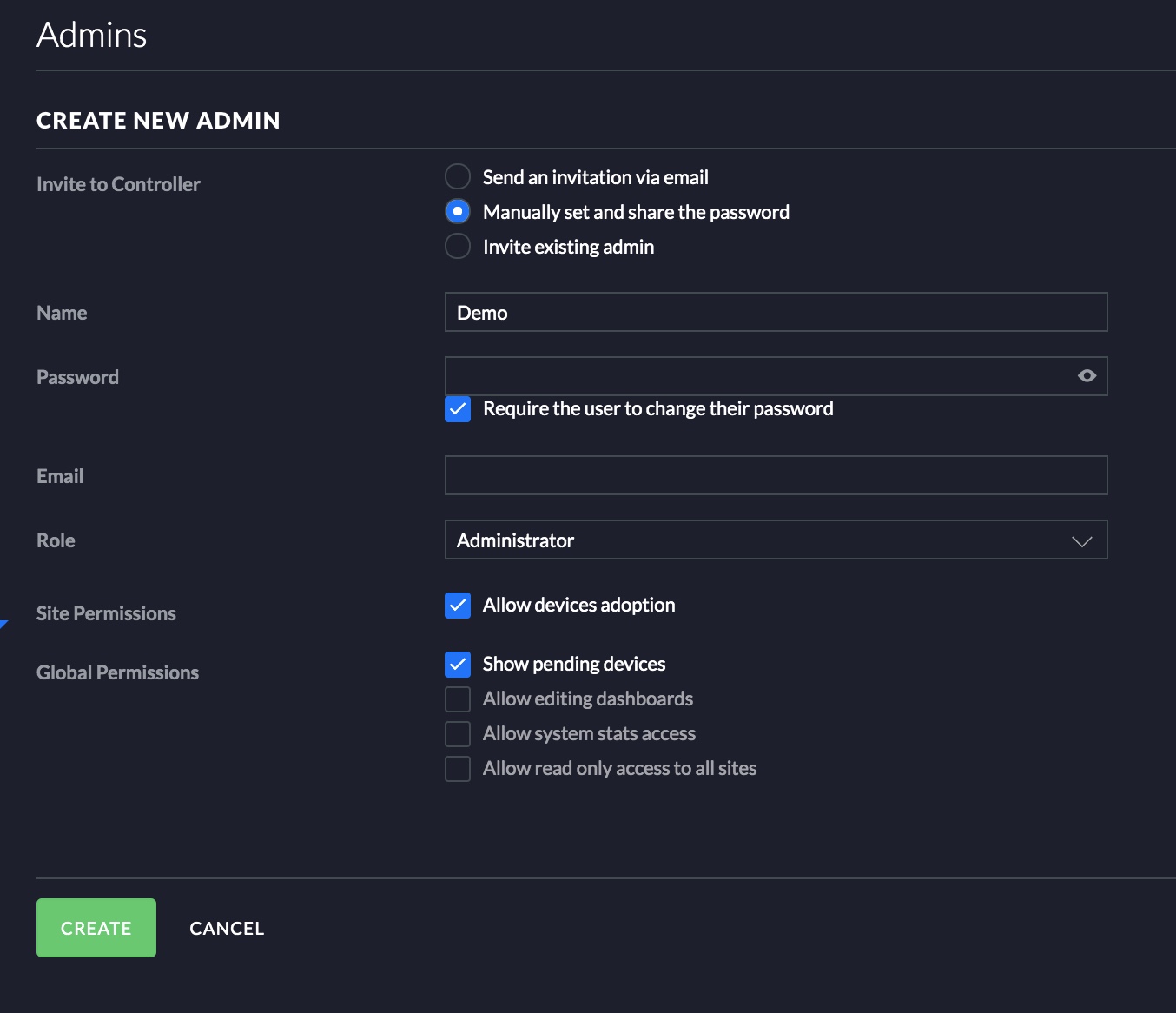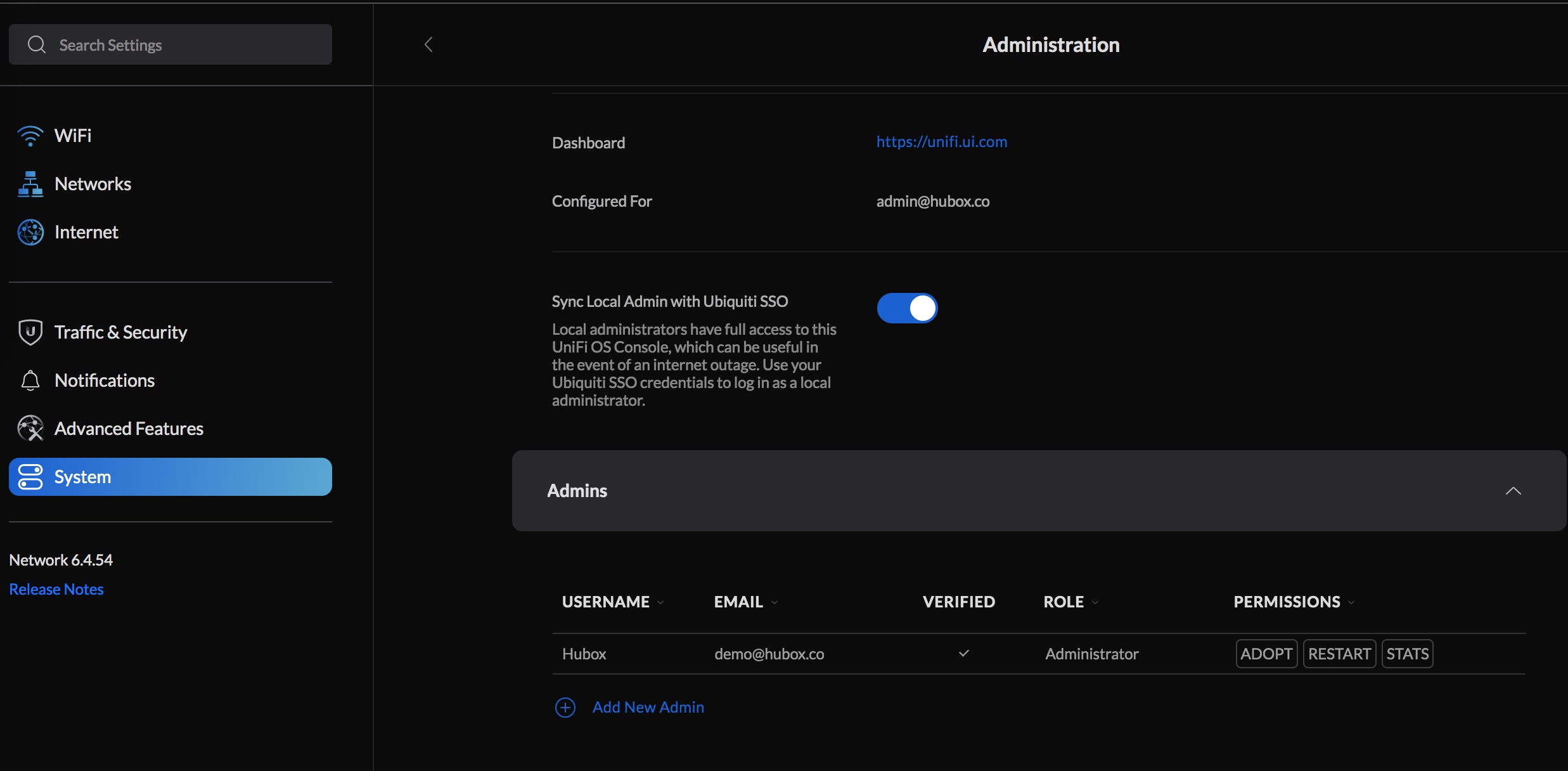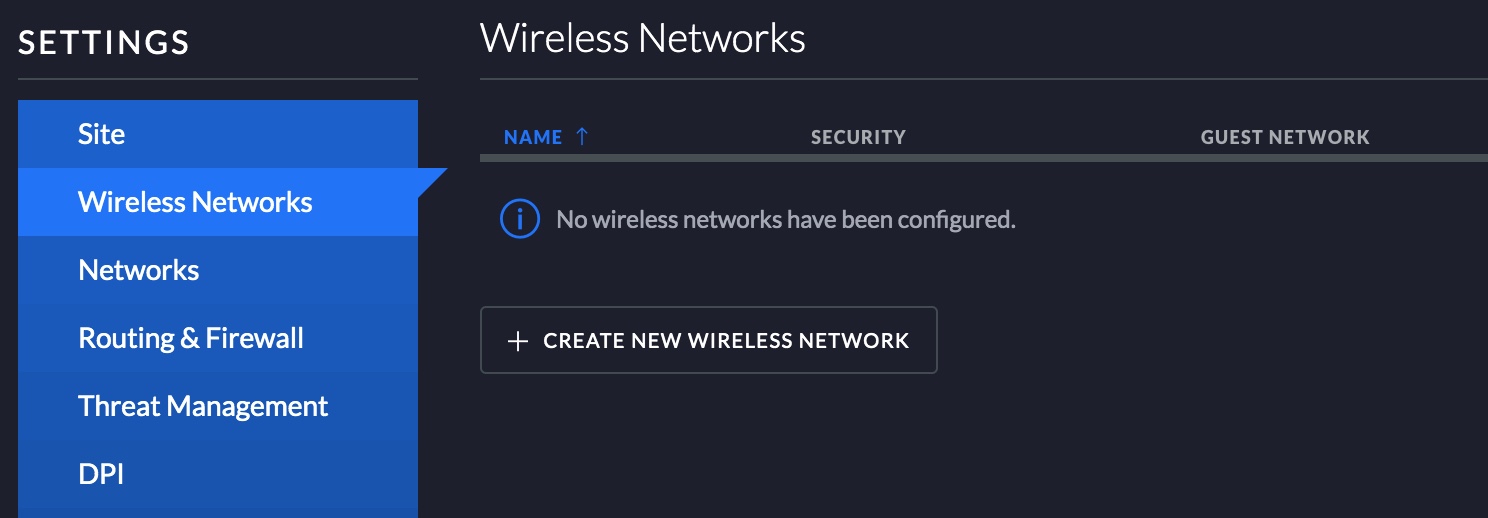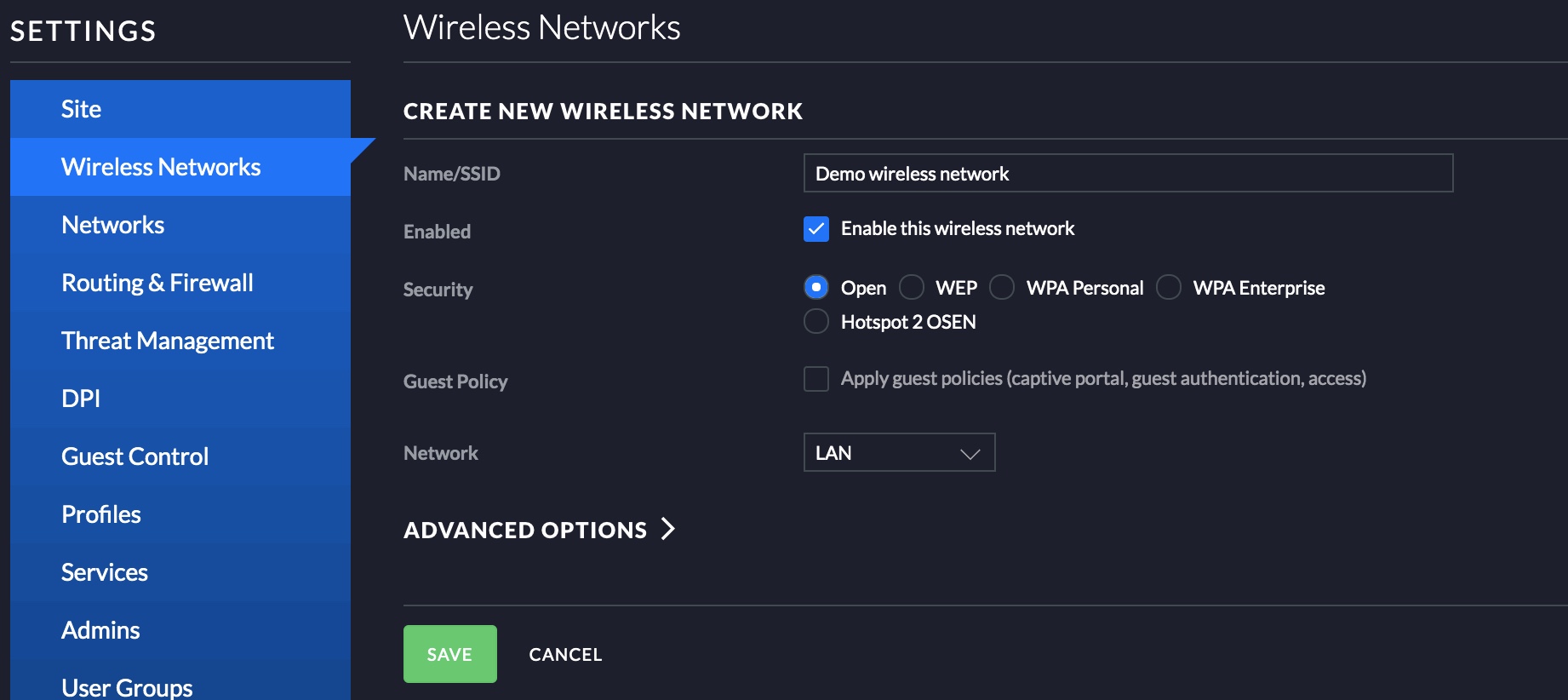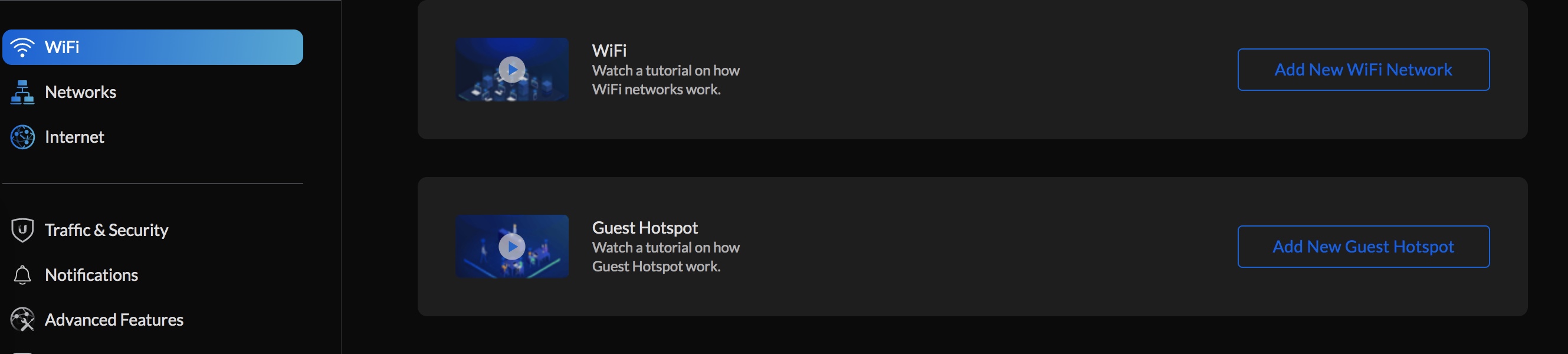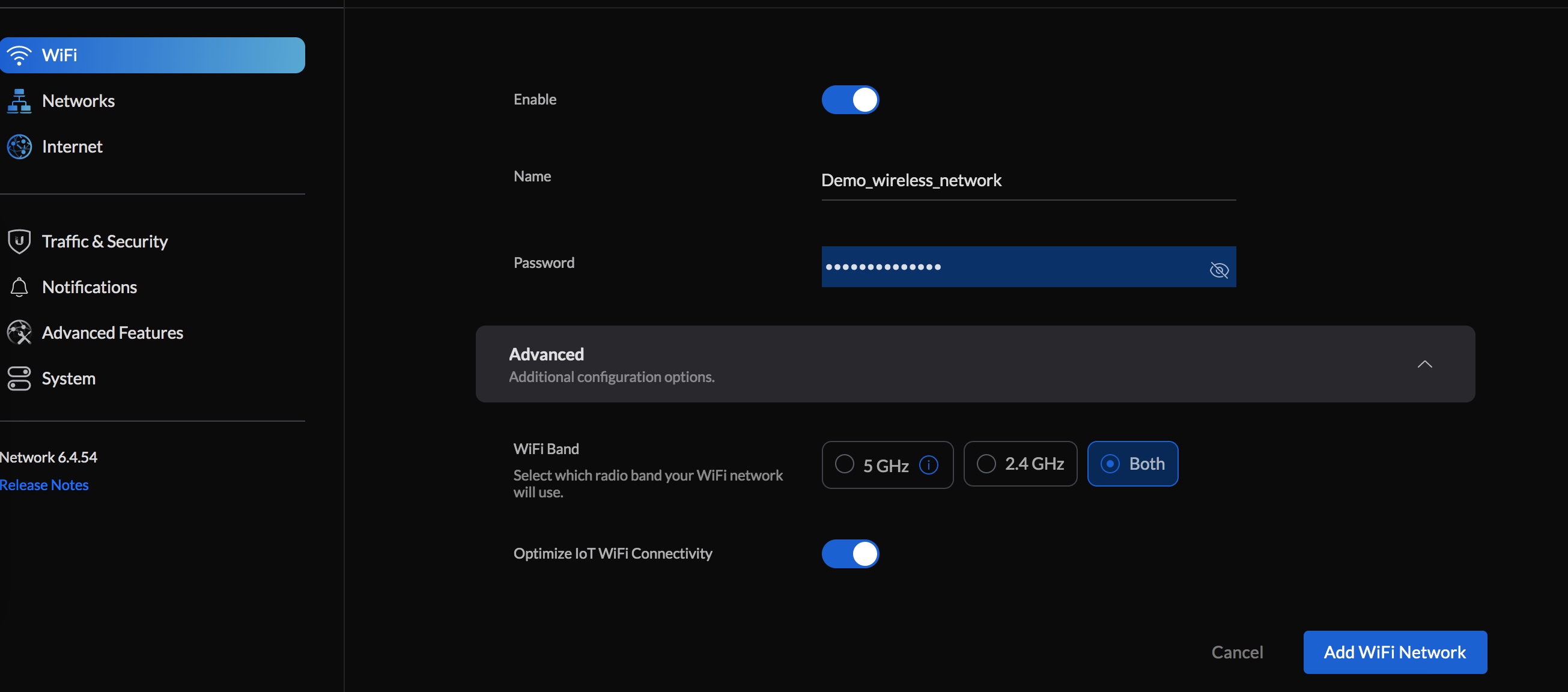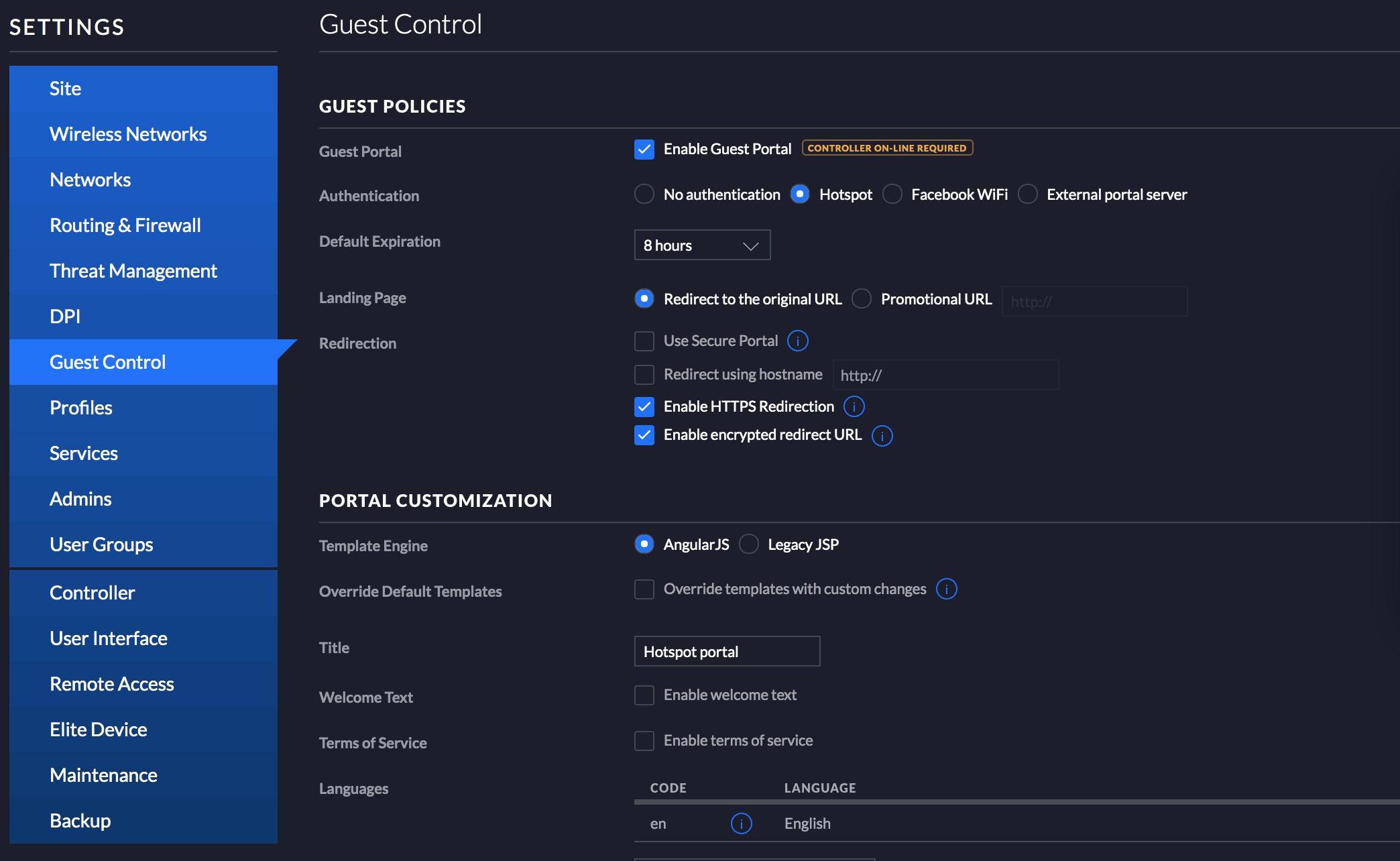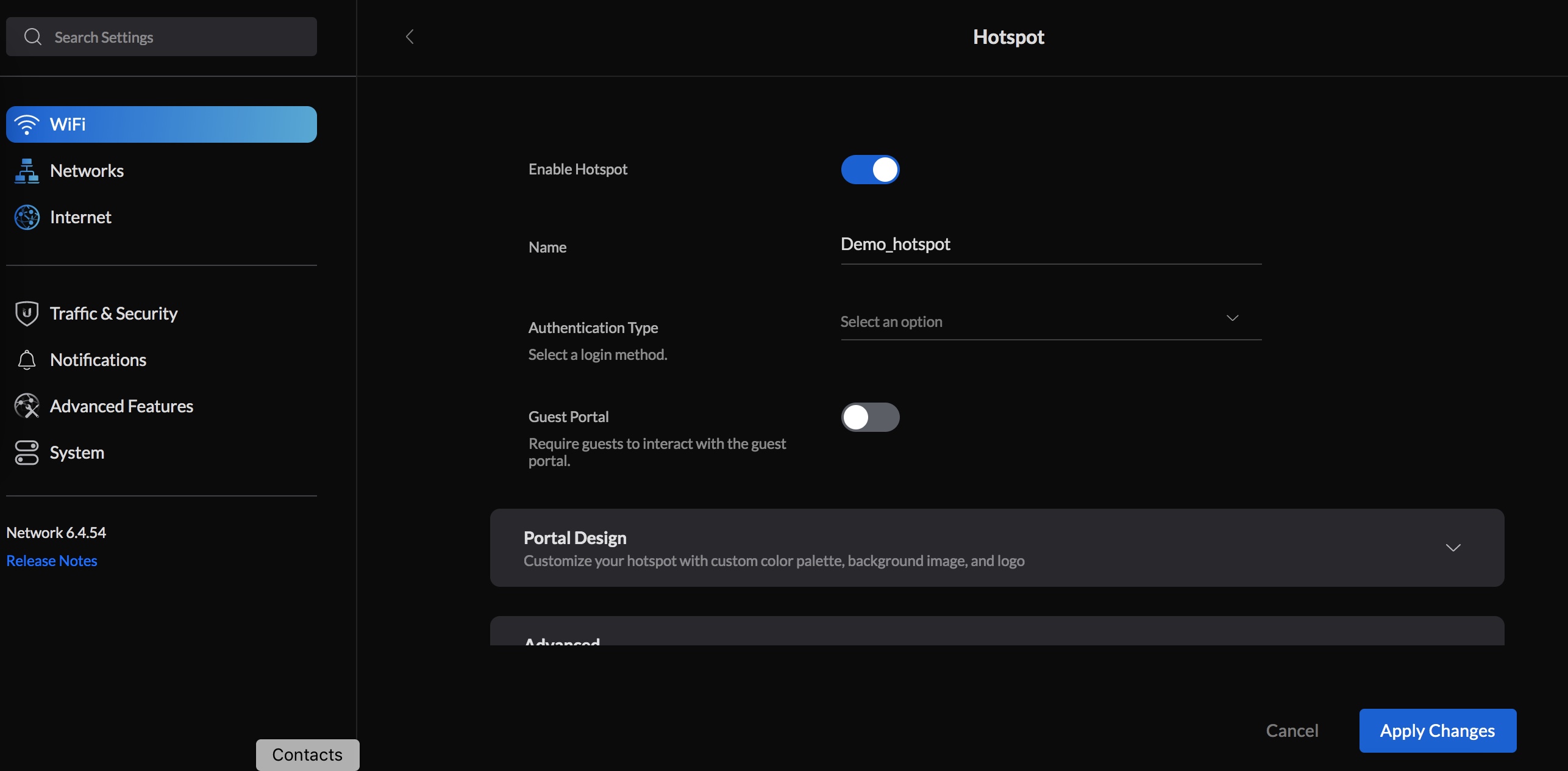Useful Tip:
The most important parts of the controller setup are: naming your controller, linking your UBNT account, and setting your langauge and timezone settings. All other settings can be skipped at this stage and configured later via the controller UI.